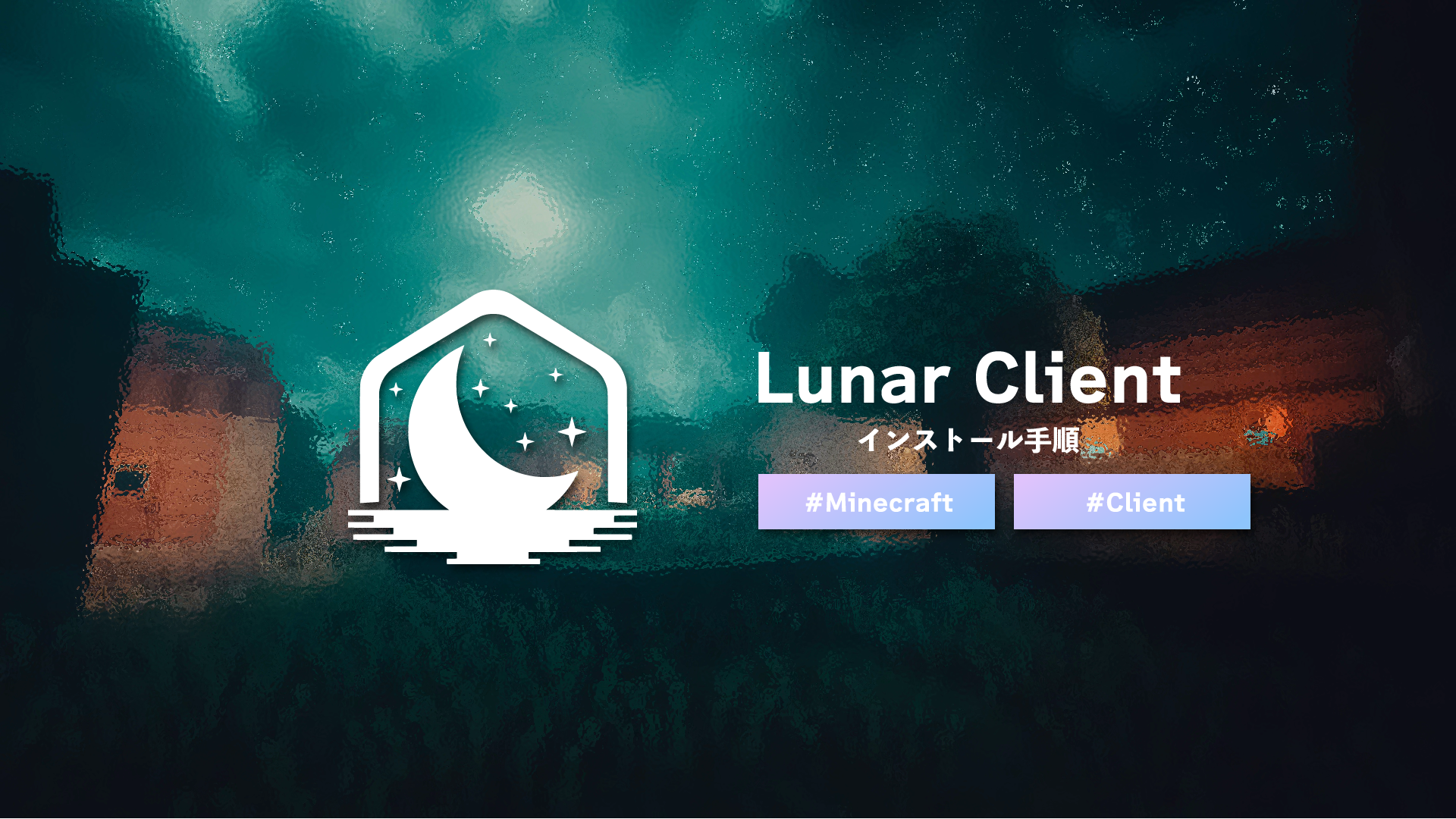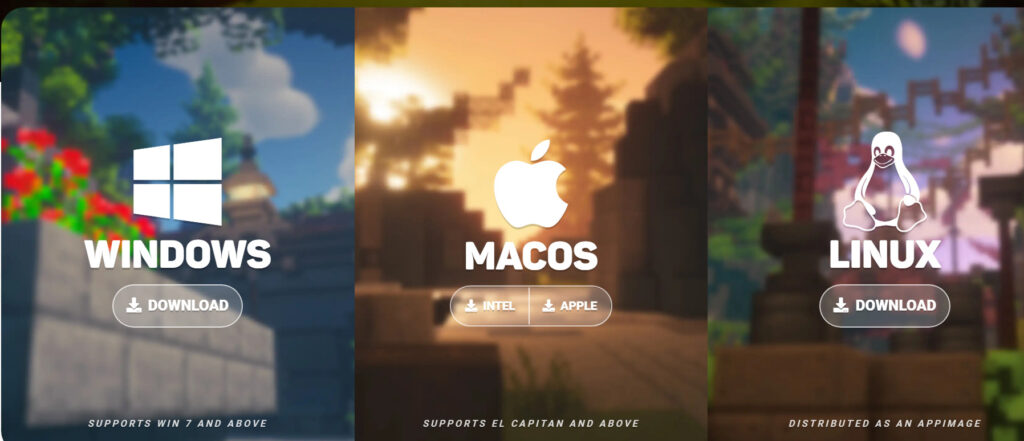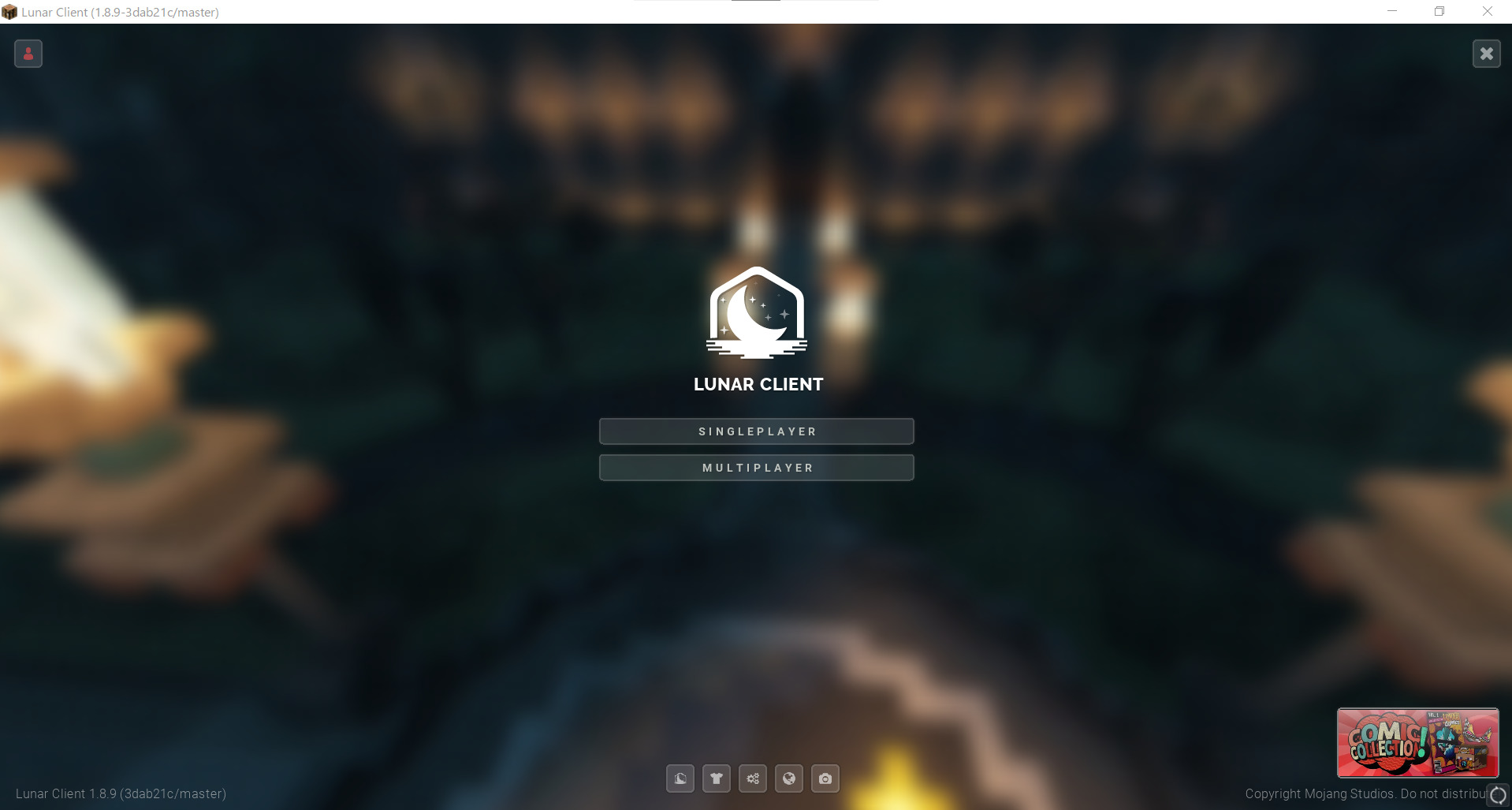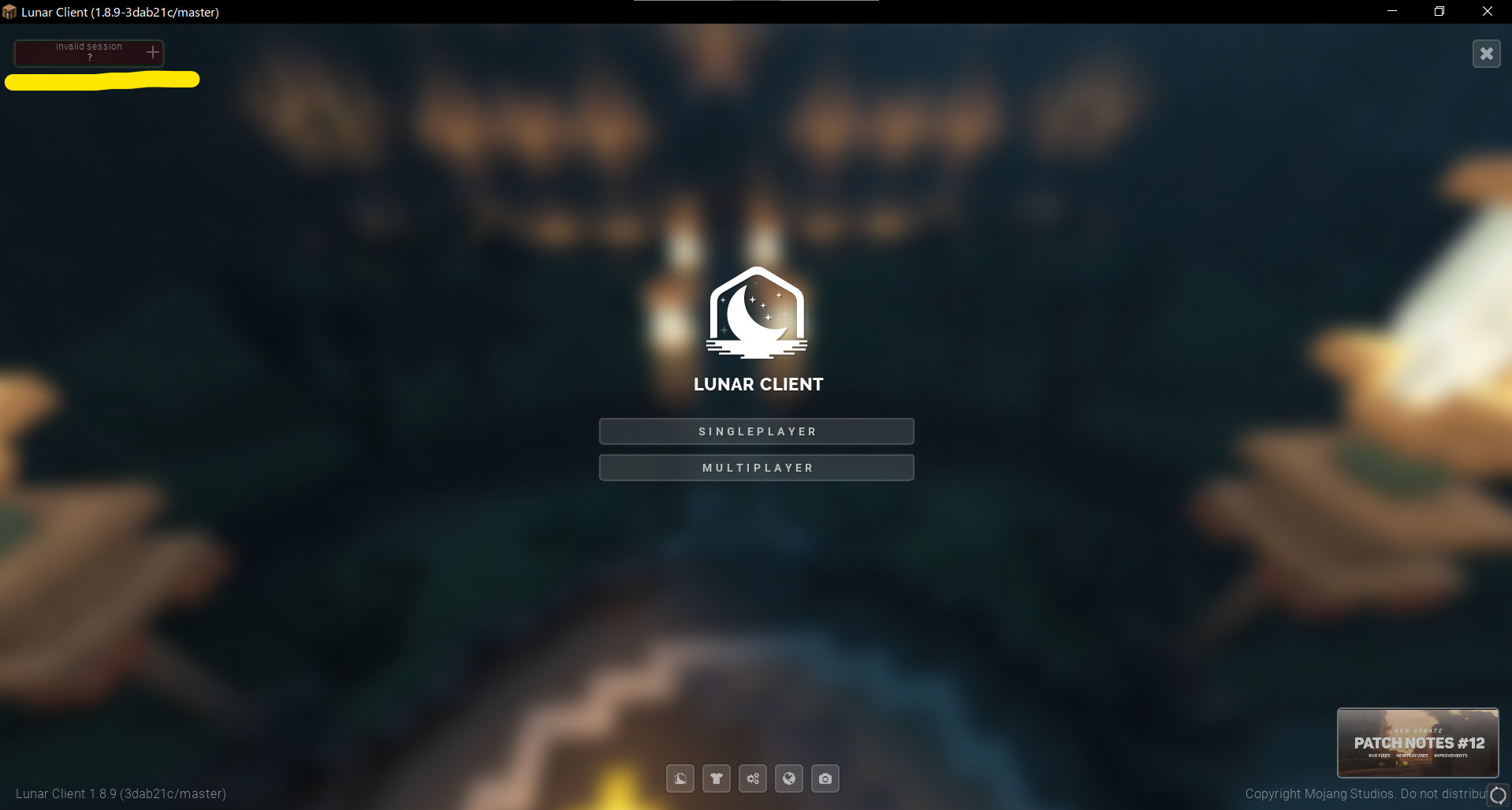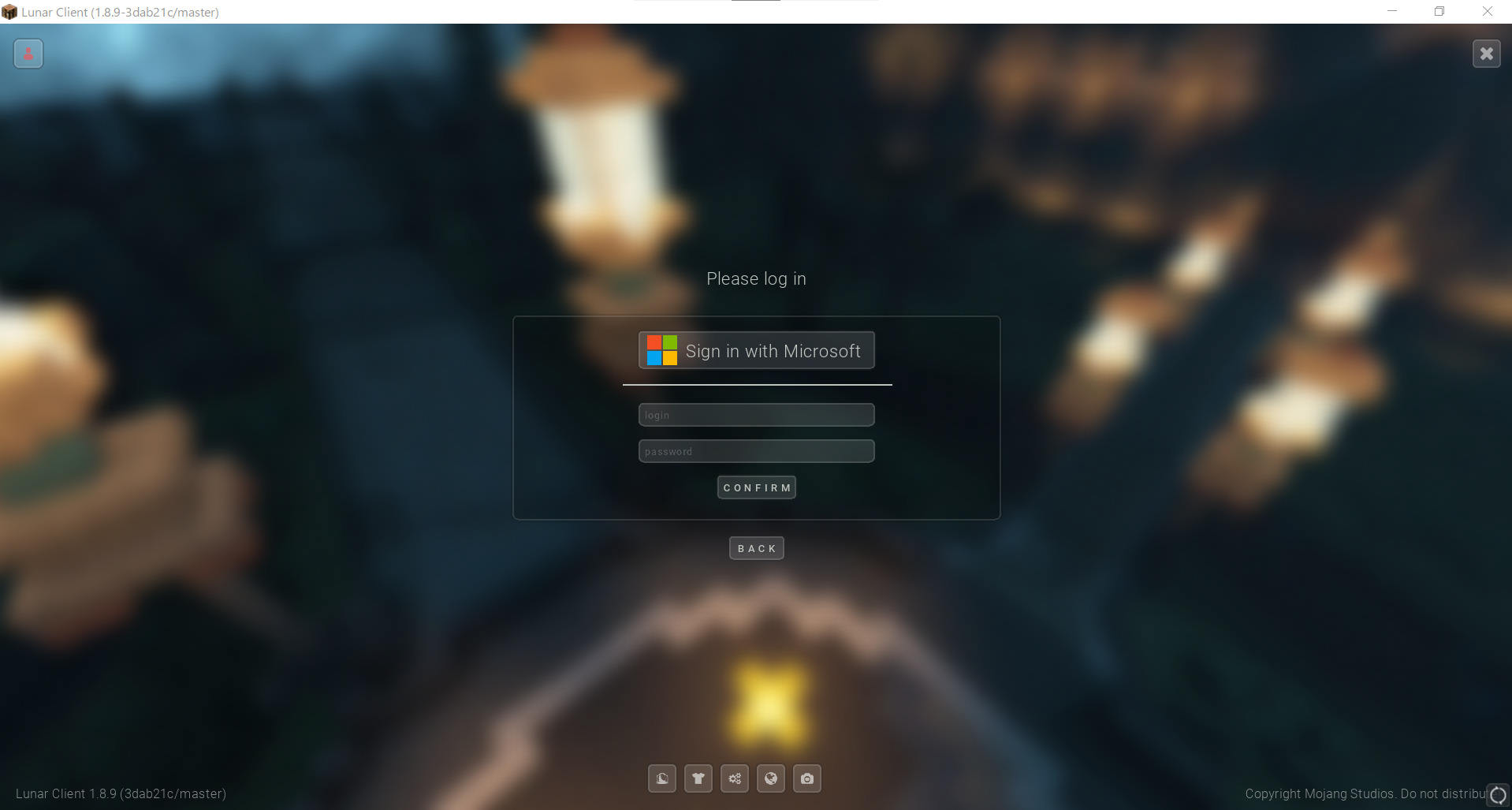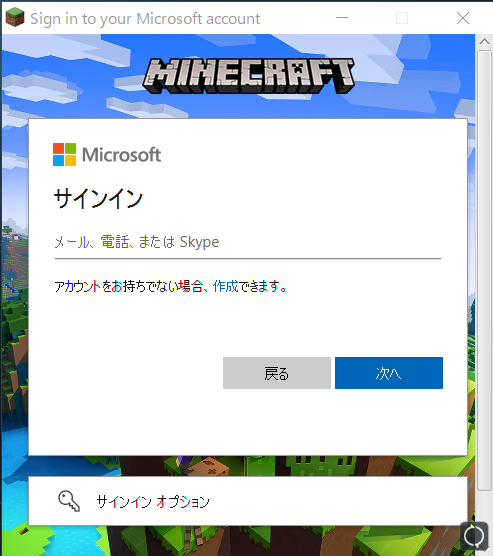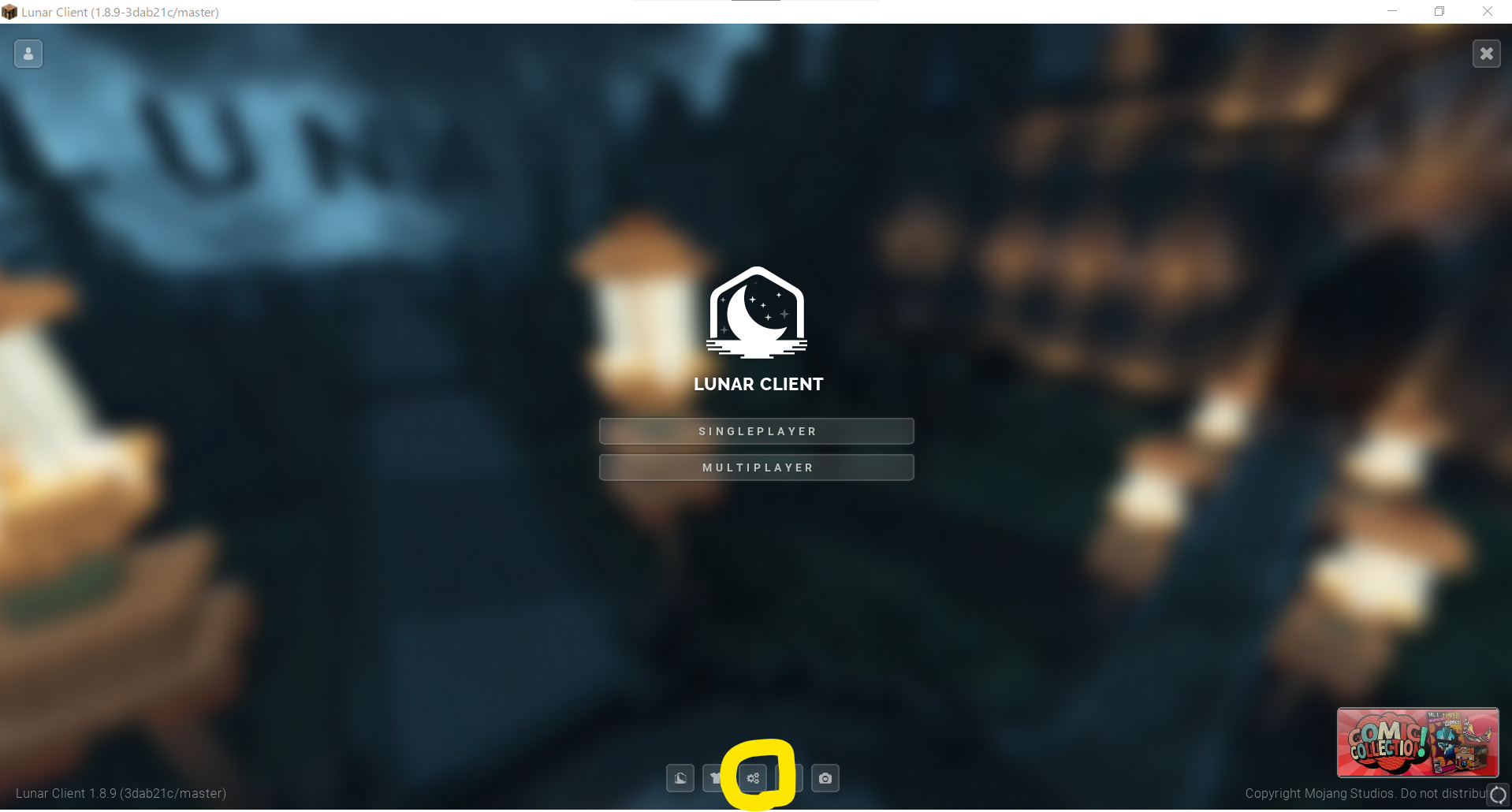Lunar Clientとは…
MinecraftのPVP向け非公式クライアントです。PVP勢には有名なクライアントでPVPだけに限らずサバイバルでも使いやすいかと思います。個人的には軽いし、GUIも見やすいしベストクライアントだと思います。
良点・悪点
公式サイトへアクセス
まず、最初にLunar Clientの公式サイトのダウンロードページ(/download)へアクセスしてください。下にリンクを貼っていますので使っているOSに合うものを選択してダウンロードをしてください。
ダウンロードしたファイルを開く
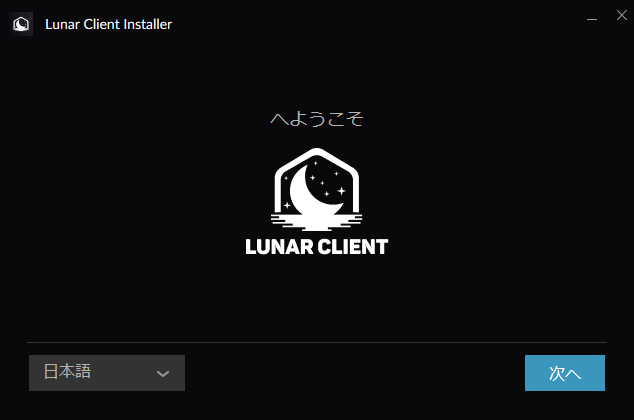
インストーラーを起動するとこのような画面になるので「次へ」を押して進みましょう。
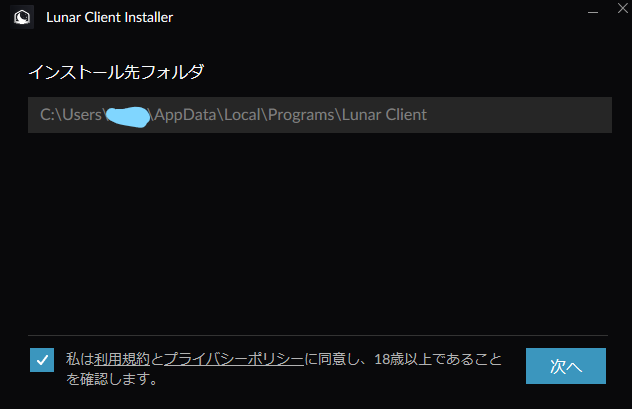
利用規約とプライバシーポリシーを読んで確認してください。
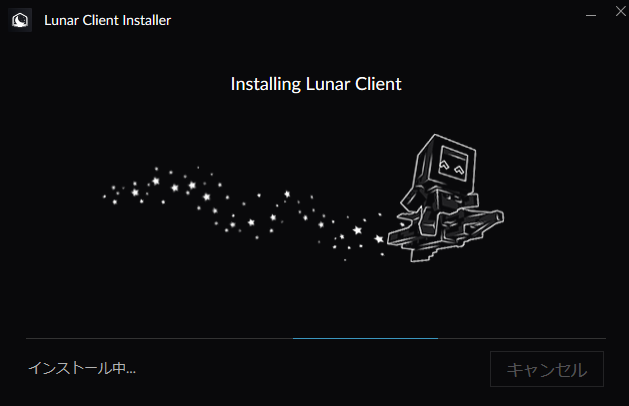
ダウンロードが開始されます。
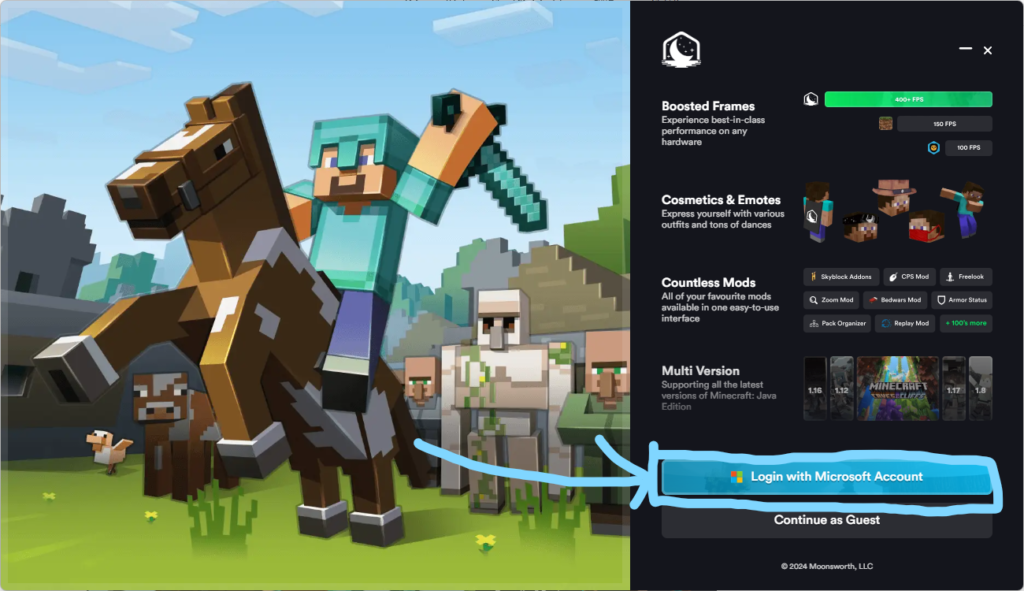
ログインをします。
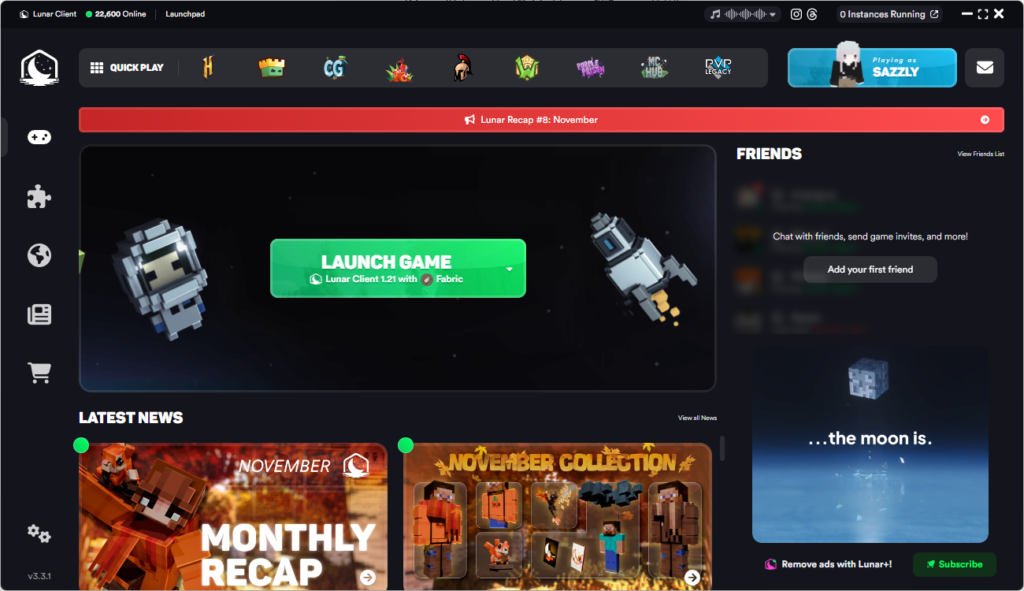
インストールが終わると自動的に上のようなLunar Clientのランチャーが起動されます。Lunar Clientはランチャー型のクライアントなので公式のMinecraft ランチャーから起動することはできません。
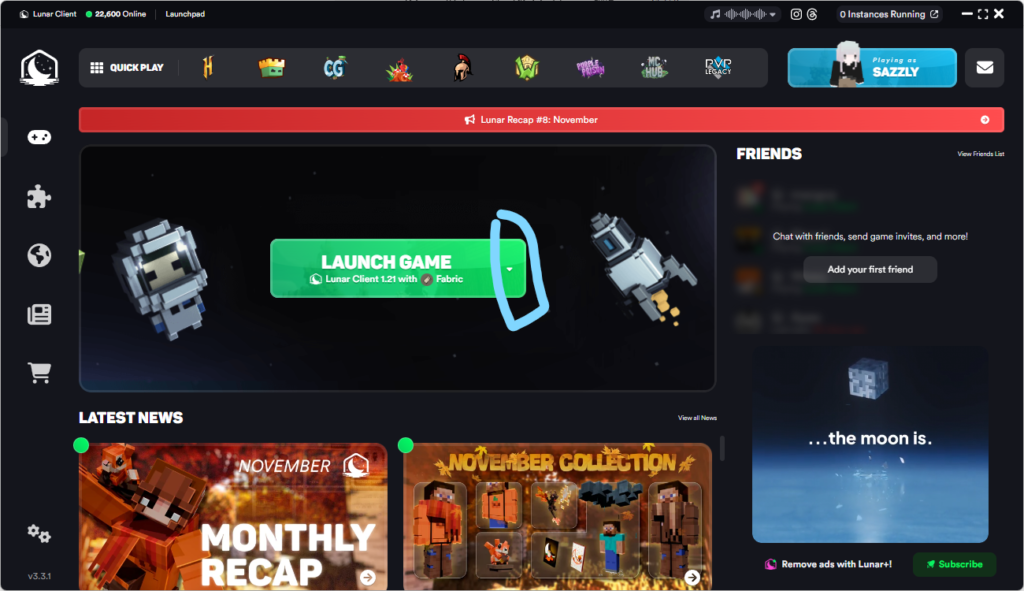
バージョンは上の写真で囲んである▼をクリックすると選択することができます。

▼をクリックするとこのようなメニューが開かれます。遊びたいバージョンをクリックしてLAUNCH GAMEをクリック。
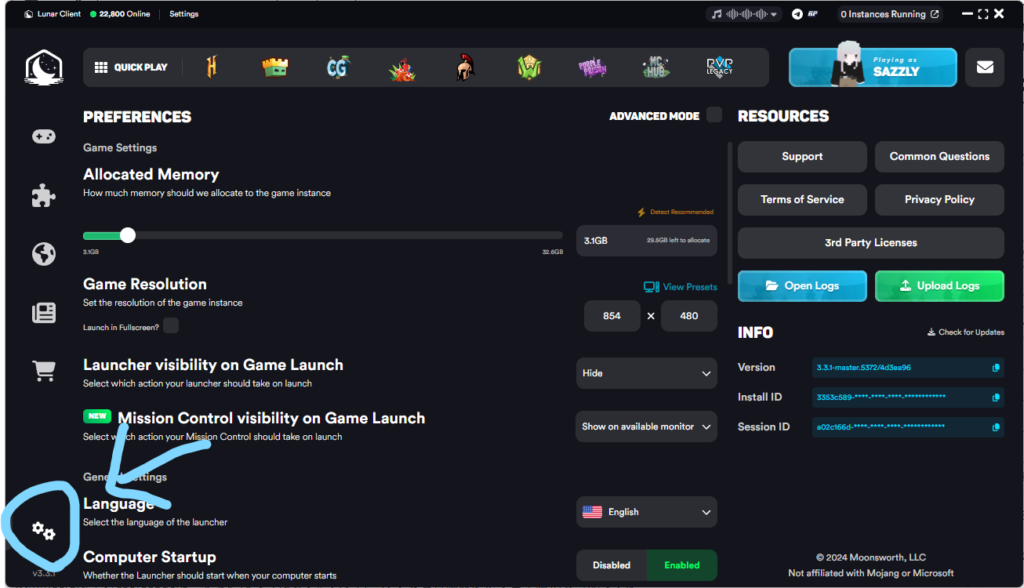
メモリ割り当てなどの設定もこの独自のランチャーで行います。左メニューの設定のアイコンをクリックするとこのような画面になります。初期段階では.minecraftにインストールされますのでテクスチャなども.minecraft内のresorsepacksへぶち込んでください。スクロールすると言語設定(Language)より日本語化も可能ですがまだすべての文字が翻訳されいるわけではありません。
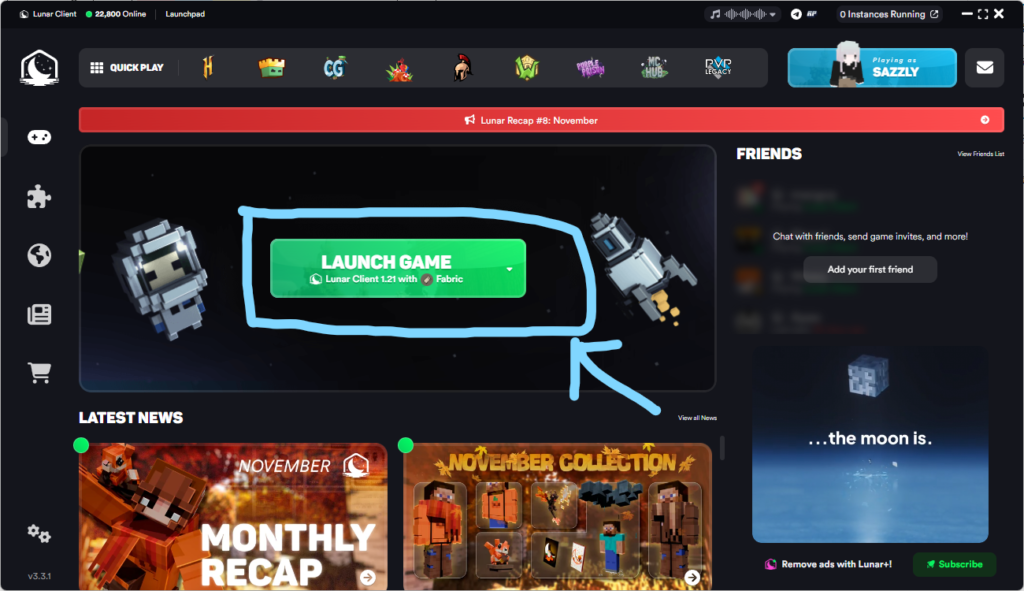
ランチャーの設定が終われば緑のボタンの『Launcher (バージョン)』をクリック。するとインストールが開始されますのでしばらく待ちましょう。しばらくたつとMinecraft本体が起動されます。
本体の設定
起動しました。Minecraftのアカウントがログインされていたらそのまま遊べます。もし追加されていないのであれば左上の赤い人のアイコンをクリックしてください。
もし追加されていないのならば上の写真のようなメッセージが表示されますので文字の隣にある『+』をクリックしてください。なお、複数のアカウントを追加することもできますので簡単に本垢、サブ垢の切り替えができます。
『+』をクリックするとログインフォームが表示されます。loginと書かれているテキストボックスにメールアドレス、下のpasswordにパスワードを入力してください。メールアドレスもパスワードもMinecraftアカウントのメールアドレス、パスワードになります。
Microsoftでログインする場合は上のSIgn in with Microsoftより可能です。上のようなページが開かれます。
ログイン完了
あれ…Minecraftの設定どこでやるんだ?と思った方ご心配なく。上の写真のまるで囲んである設定アイコンを押すと設定が可能です。
最後に
PVPだけに限らずサバイバルでも使いやすくまた軽いクライアントです。おすすめなのでぜひ使ってみてください。